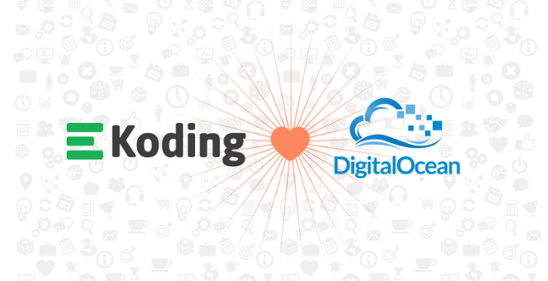At Koding, one of our goals is to bring computing to the masses. Today, we do that by providing every Koding user with a AWS t2.micro instance, 100% free as long as you’re actively using it. However, this free instance has two things lacking (by design):
- It turns off after 60 minutes of inactivity
- It is limited in resources
So if you had a high powered, always-on machine (virtual or physical) somewhere else, you could not connect it to your Koding account and have the best of both worlds. Naturally, this was one of our most requested features. By allowing you to connect your own machine to your Koding account, you can use Koding’s editor, terminal and live collaboration features on your own machines. Plus, you can manage it all from a single interface! Well, we heard you loud and clear and today we’re excited to announce that you can now connect your own machines to Koding!
To help celebrate the launch of this awesome feature, we’ve partnered with another developer loved company, DigitalOcean. The generous folks over at DigitalOcean are giving $20 in free credit for Koding users who open a new DigitalOcean account. You can use this offer to get an always-on DigitalOCean VM for up to four months… free! Please note, this offer is only valid for new DigitalOcean users.
How do I get this offer?
If you are a Koding user in good standing (means you’ve regularly used Koding), you will receive a special offer code via email. If you are not a Koding user, sign up now and we will send you the offer code (while supplies last).
What are the steps to connect your Koding account to DigitalOcean?
Getting connected is easy!
For new DigitalOcean customers:
- Once you’ve received the offer code from us via email, the first thing you need to do is head over to DigitalOcean and open a new account.
- After you confirm and activate your account, fire up a DigitalOcean droplet. (Learn more about creating your first Droplet on DigitalOcean).
For new and current DigitalOcean customers:
- Once the droplet is running, hop over to your Koding account and kick off the process to add your DigitalOcean VM
- The system will next show you a one line command that you can run in your DigitalOcean Droplet.
- Run that command on your droplet and the installation script will take care of the rest. It will download and install the Koding Service Connector on your DO Droplet and once it’s done, your DO droplet will show up in the Koding sidebar as an available VM! (Note: the install command is generated every time you open the “add your VM” dialogue box so please don’t reuse it as it will fail when reused)
The video below shows how you can activate and use this feature. Enjoy your new DigitalOcean VM directly on your Koding account!
Love it? Tell the world!