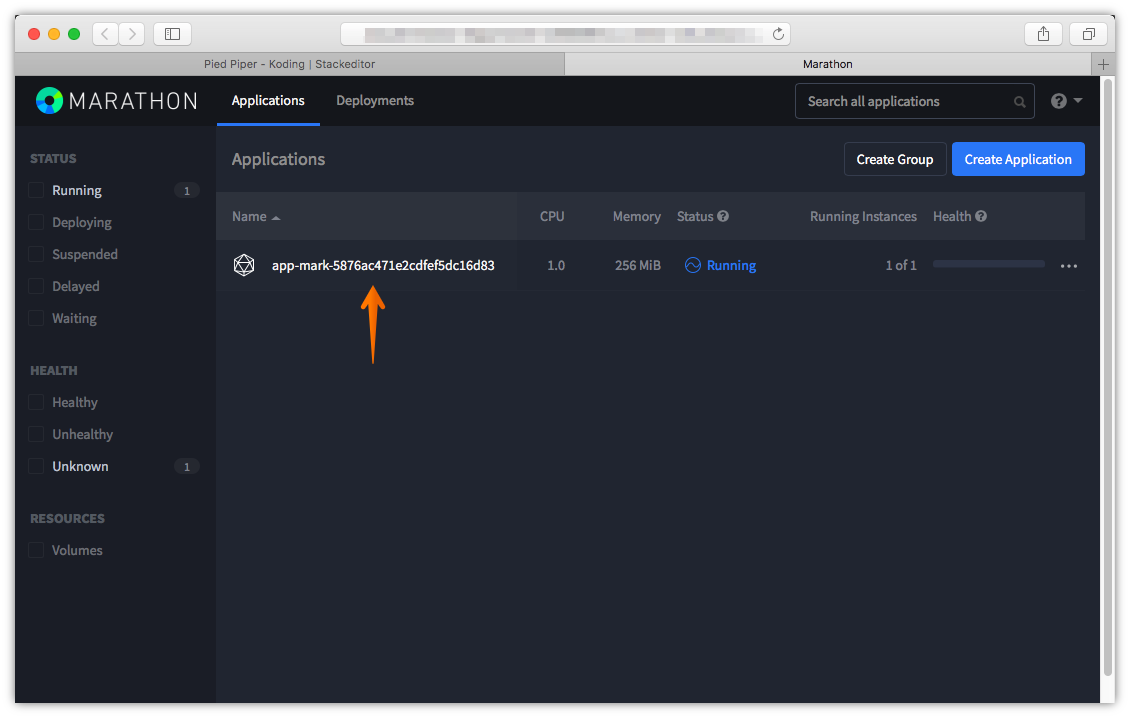Create a Marathon stack
Introduction
This guide will help you build a Marathon stack. Marathon is a production-grade container orchestration platform for Mesosphere’s Datacenter Operating System (DC/OS) and Apache Mesos.
You can configure the number of VMs and applications installed on each VM instance. Along with configuring VMs size. Your new team members will be able to use your stack to build their VMs environment and start working from day one.
Step by step guide
-
Click Stacks

-
Click New Stack
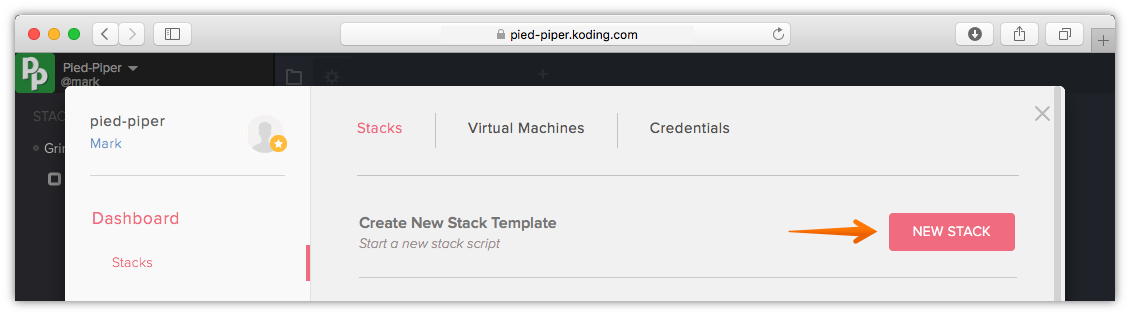
-
Choose Marathon and click Create Stack
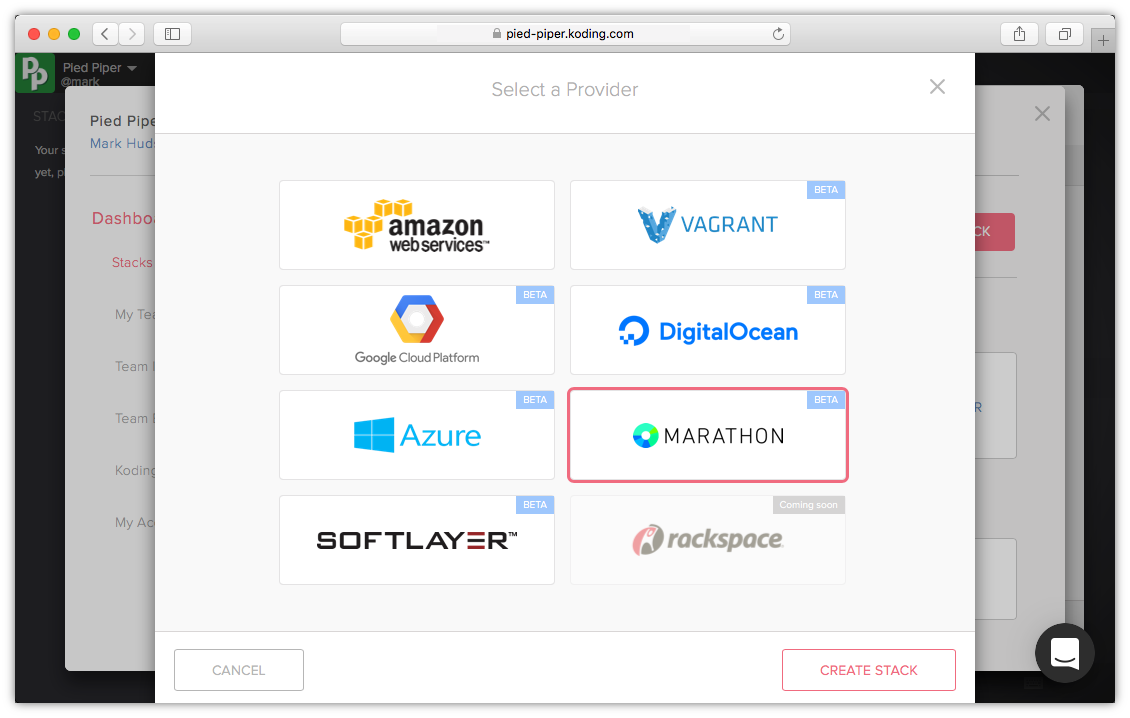
-
You will now see the default stack template for Marathon. You can give your stack a name by clicking on the Edit Name on top beside your stack title. The three tabs represent:
- Custom variables: define custom variables to use in your stack template, hidden from Team members
- Readme: this text will be shown in a message box when your team starts to build this stack. You can add instructions or notes for your team to read
- Credentials: add your Marathon account credentials here
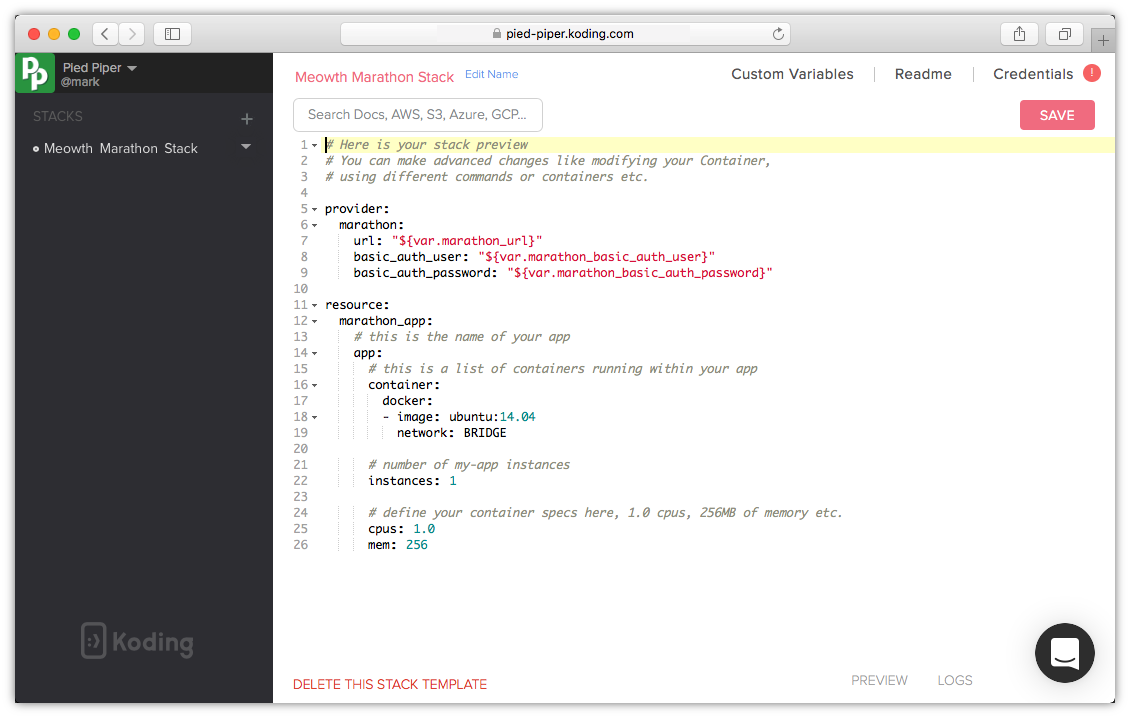
Review the Stack Template file to add/modify/remove any of your VM configurations
Click on the stack name to return to your Stack template editor.
-
Edit your Readme section to greet your team and provide them with information or instructions. You can use markdown format
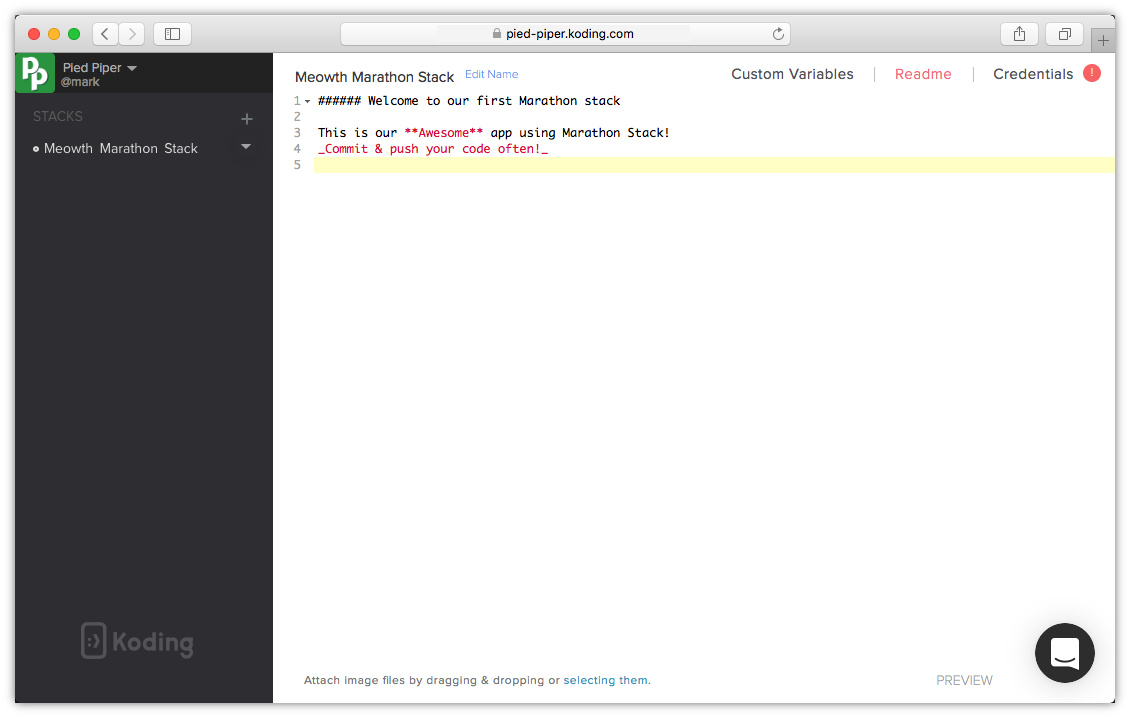
-
Go to the Credentials tab and click Add A New Credential
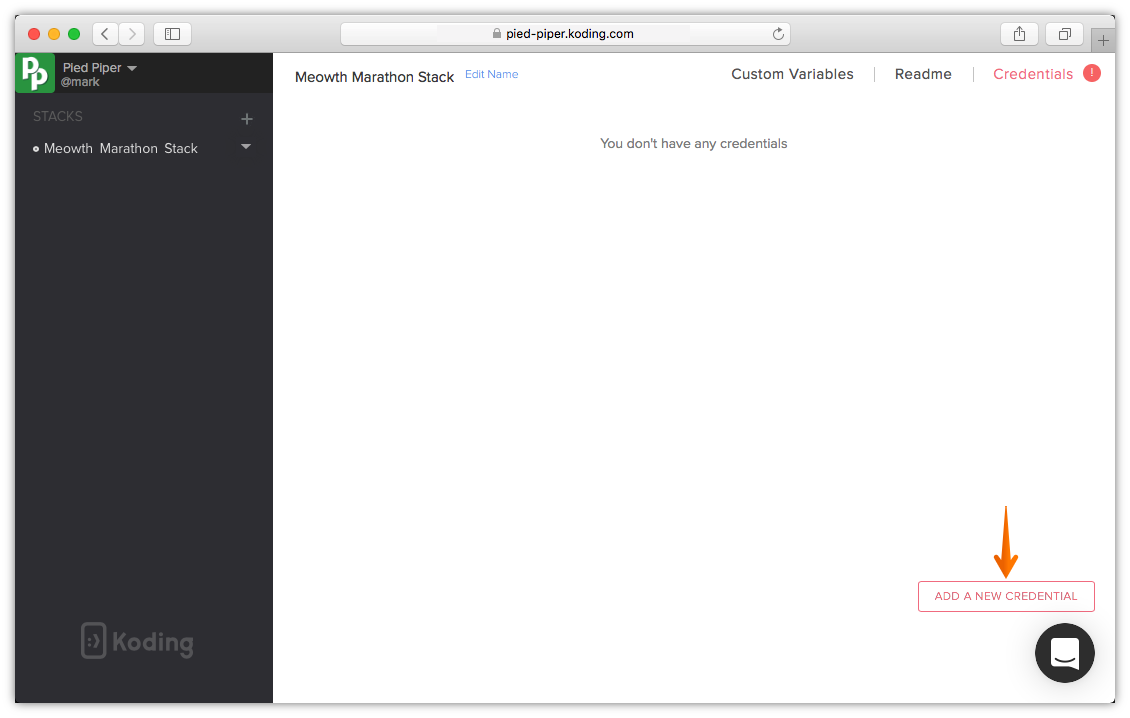
-
For this step you will need to have your Marathon URL, Basic Auth User & Basic Auth Password. You can generate and acquire yours from your Marathon account
- Title: add a name to your key pairs, the title is a name for your reference it can be any name you want make it something easy to remember your credentials with.
- URL: your Marathon URL
- Basic Auth User: your Marathon basic authentication username
- Basic Auth Password: your Marathon basic authentication password
When you are done please click Save This & Continue.
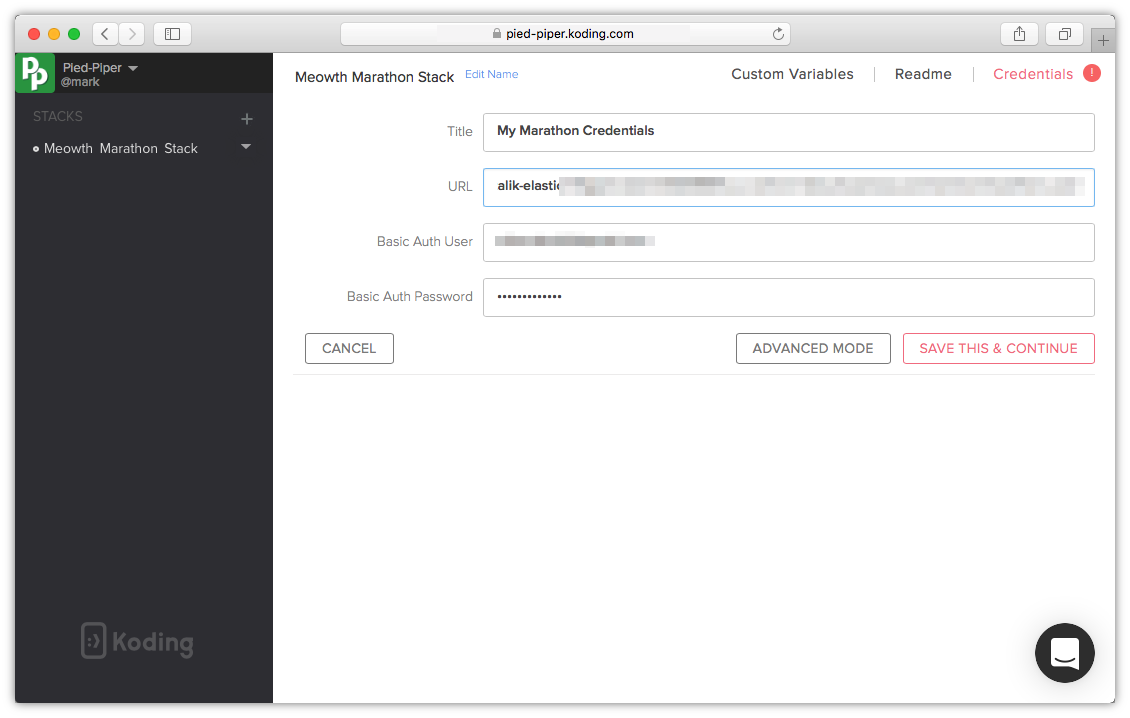
-
Your Marathon credentials will be verified and you will be directed back to the Stack Template editor. Also the red exclamation mark that used to appear beside your Credentials tab should disappear. Click SAVE to save your stack and test your stack template file, it should save successfully
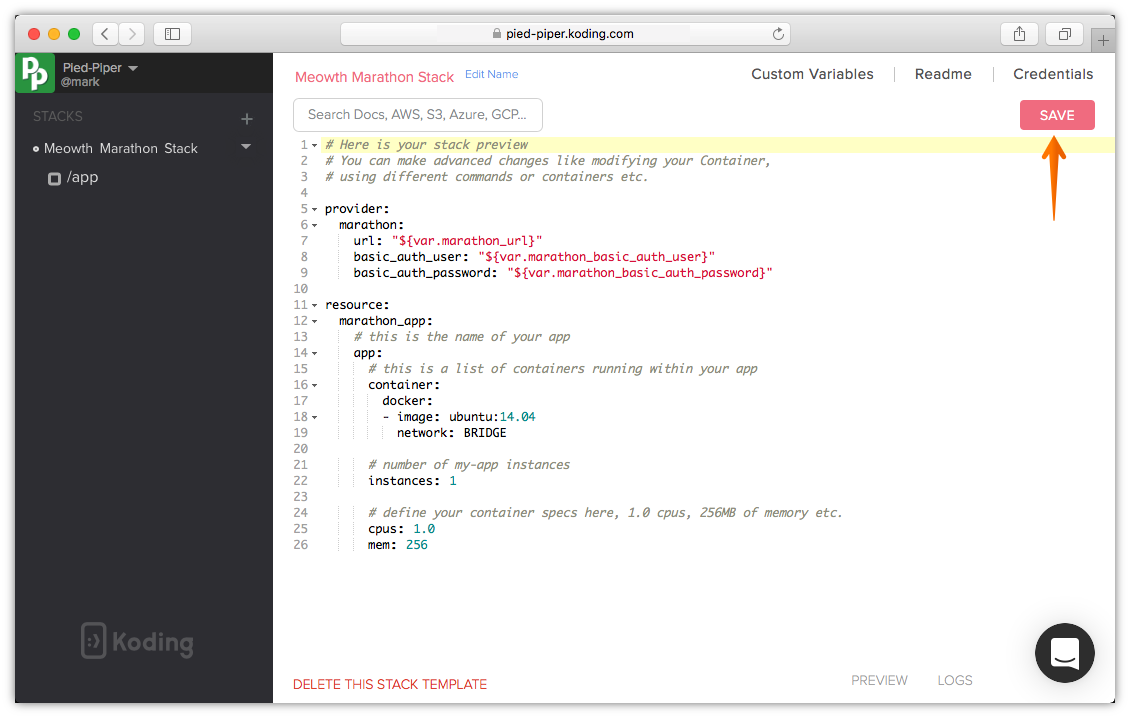
-
Click Initialize to initialize your stack
You can have multiple stacks within a team, click Make Team Default when you want to make this stack your team’s default stack.
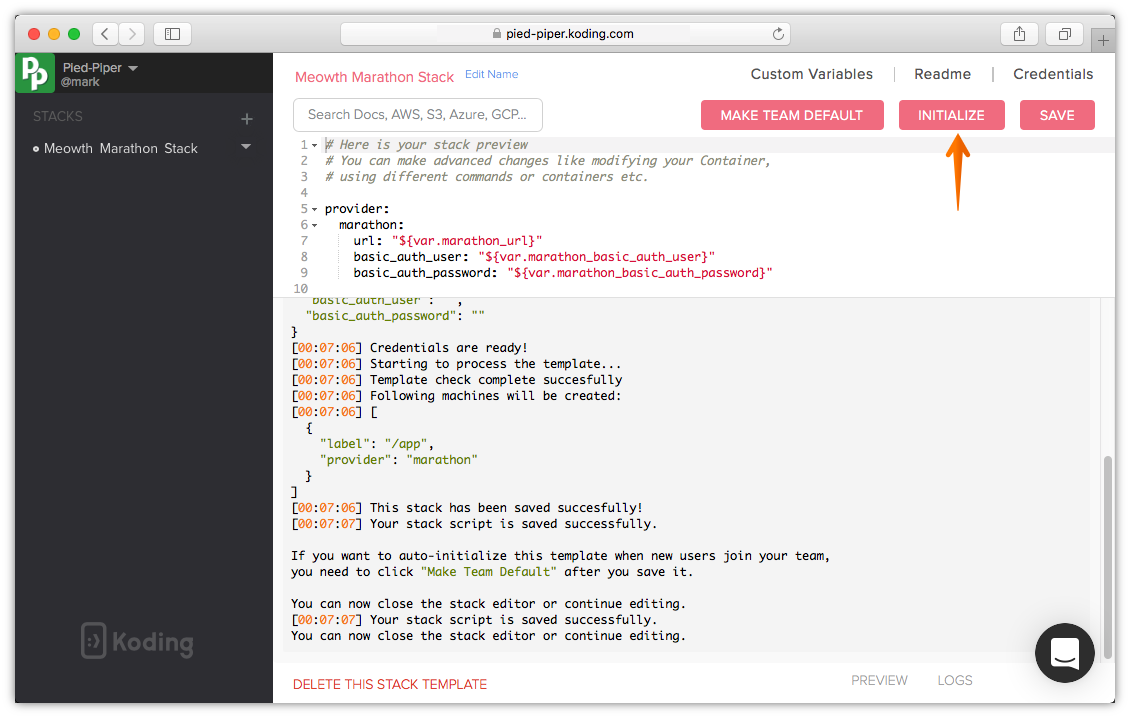
-
The build stack modal will appear, the Instructions tab will include the message you wrote in your Read Me tab. Click Next to continue
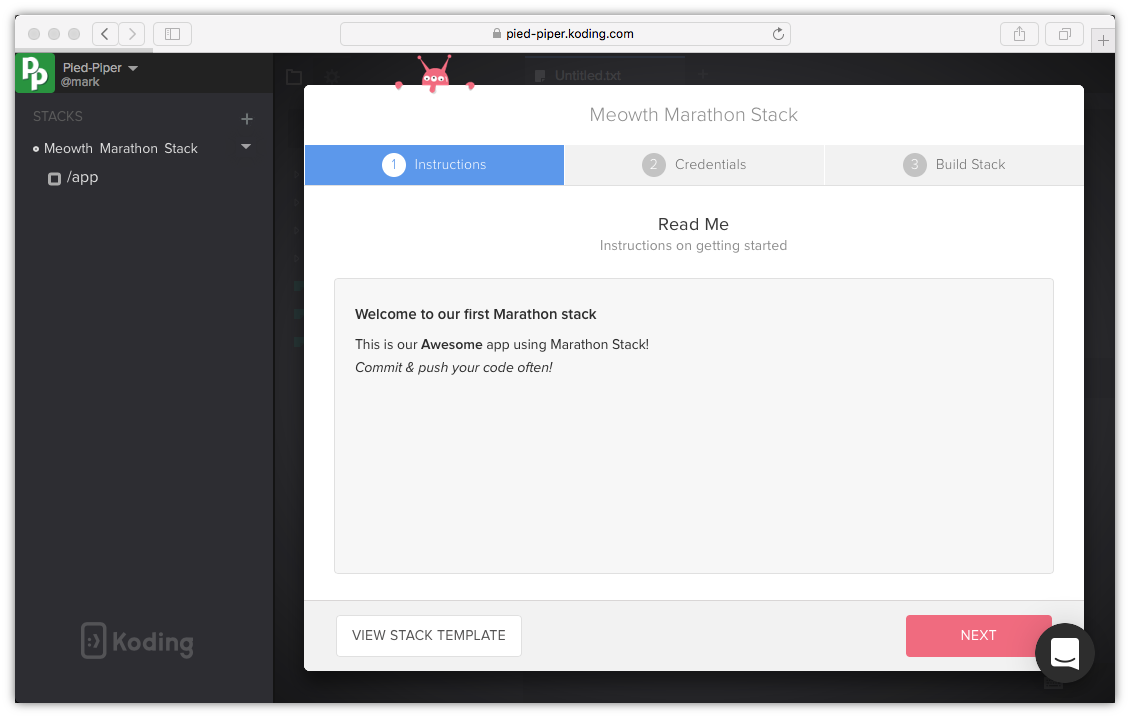
-
Click on Build Stack to start building your Stack
You can have multiple saved credentials to use within a team, the Credentials tab in your Build stack modal allows you to choose the one you want to use with this stack template.
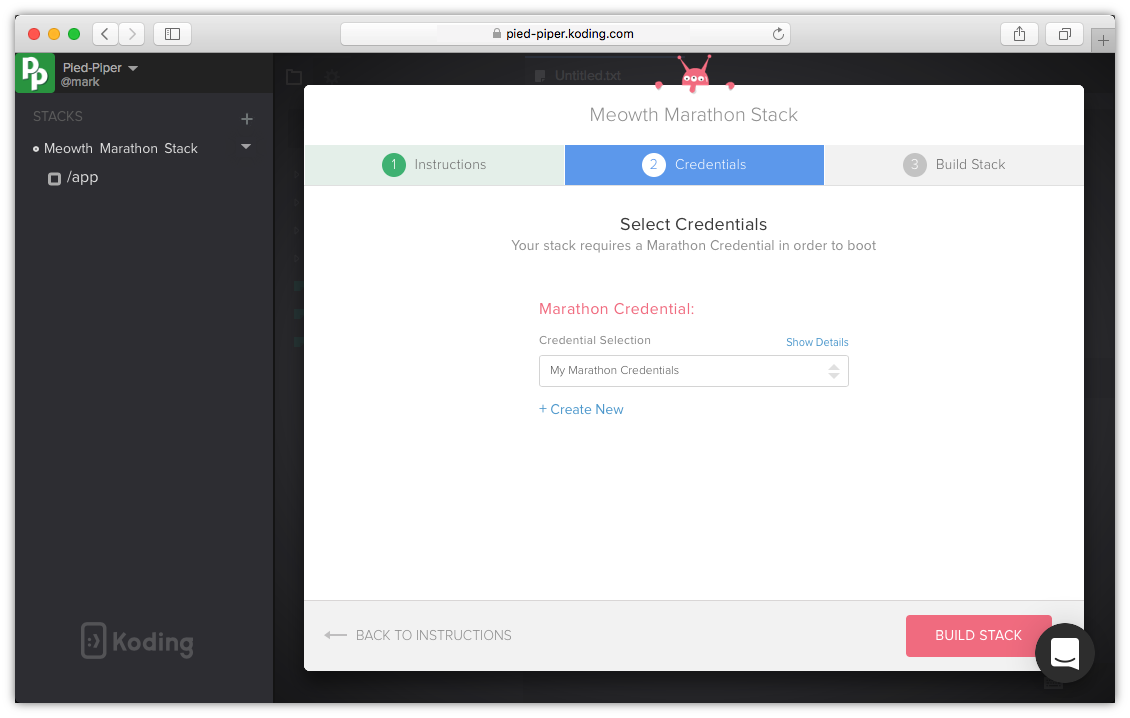
Your stack will start building..
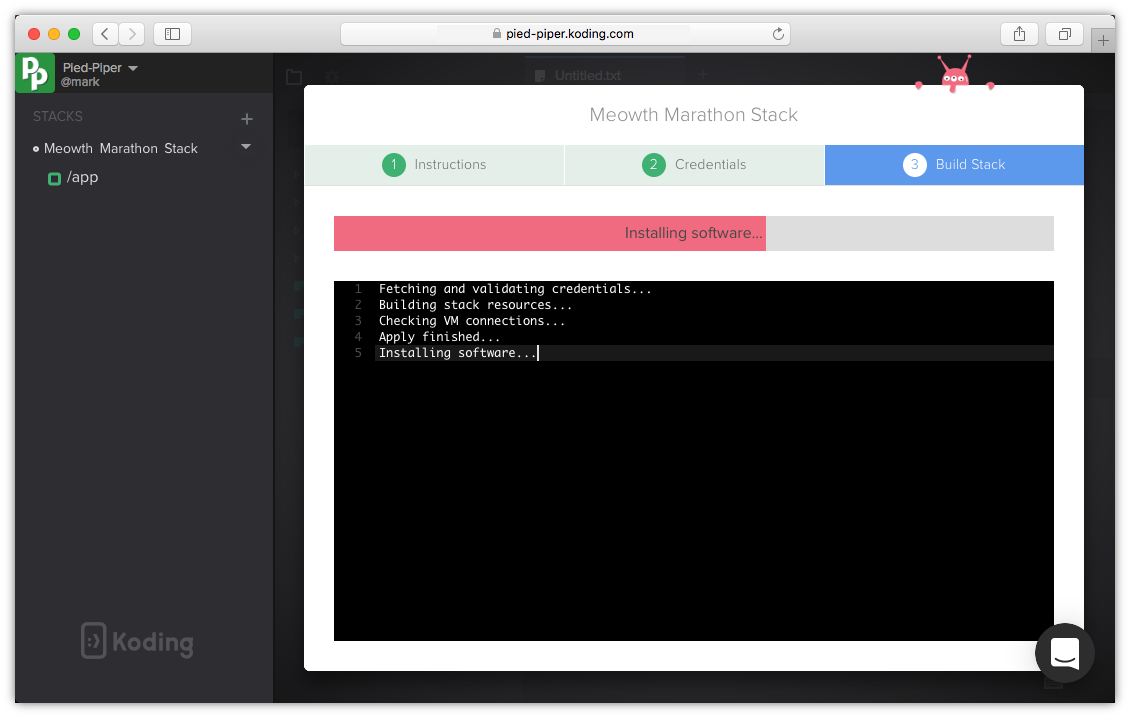
-
Your stack was successfully built. Click Start Coding to start using your new VM.
Congratulations, you can now start working on your new VM
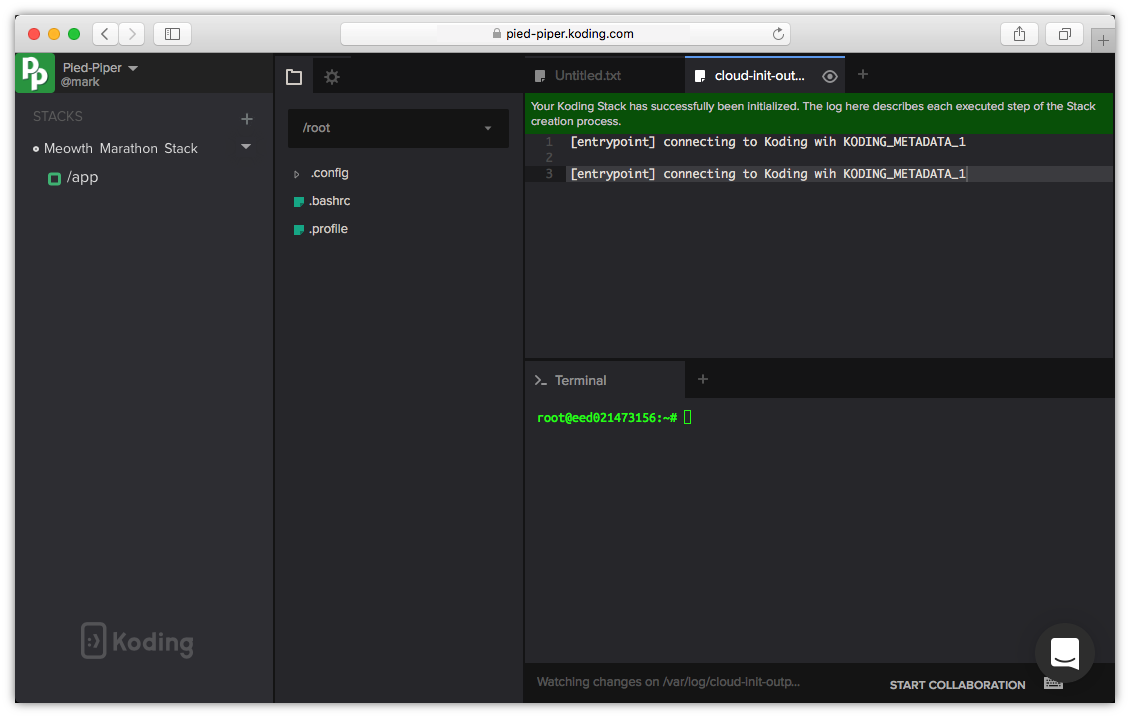
You can also see the VM running on the backend