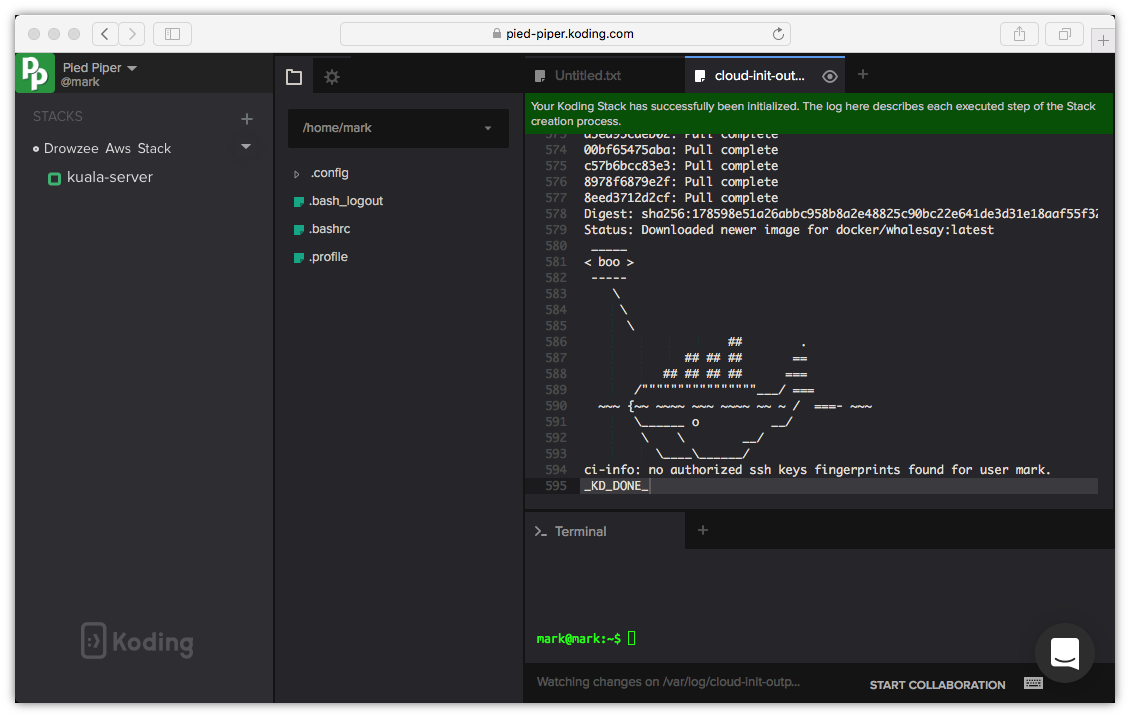Using Docker
If your team is working with Docker, it is easy to write a stack that will install Docker and Docker apps for your team.
Full Stack
provider:
aws:
access_key: '${var.aws_access_key}'
secret_key: '${var.aws_secret_key}'
resource:
aws_instance:
kuala-server:
instance_type: t2.nano
user_data: |-
curl -fsSL https://get.docker.com/ | sh
docker run docker/whalesay cowsay boo
On building the VM you will need to wait for a few minutes until Docker is installed and you should be able to see a whale saying ‘boo’!
Your developers can now run Docker images using the command docker run .Developers may be required to preface each docker command on this page with sudo. To avoid this behavior, you can create a Unix group called docker and add users to it.
- Example:
$ sudo docker run hello-world
Developers can check what images are available through the terminal by typing docker images command. The command lists all the images on your local system. They should see docker/whalesay in the list.
$ docker images
REPOSITORY TAG IMAGE ID CREATED VIRTUAL SIZE
docker/whalesay latest fb434121fc77 3 hours ago 247 MB
hello-world latest 91c95931e552 5 weeks ago 910 B
Explanation:
Installing Docker
Add the below line on your stack under user_data section to install Docker.
curl -fsSL https://get.docker.com/ | sh
Running Docker Apps
Docker allows you to run applications inside containers using a single command docker run, we will run WhaleSay image as an example. WhaleSay contains an adaption of the Linux cowsay game, it will display a whale saying whatever message you pass as parameter, in the below line the message is ‘boo’! Of course in your case replace the WhaleSay image with the Docker app you want to install for your team.
docker run docker/whalesay cowsay boo
Reference: Getting started with Docker